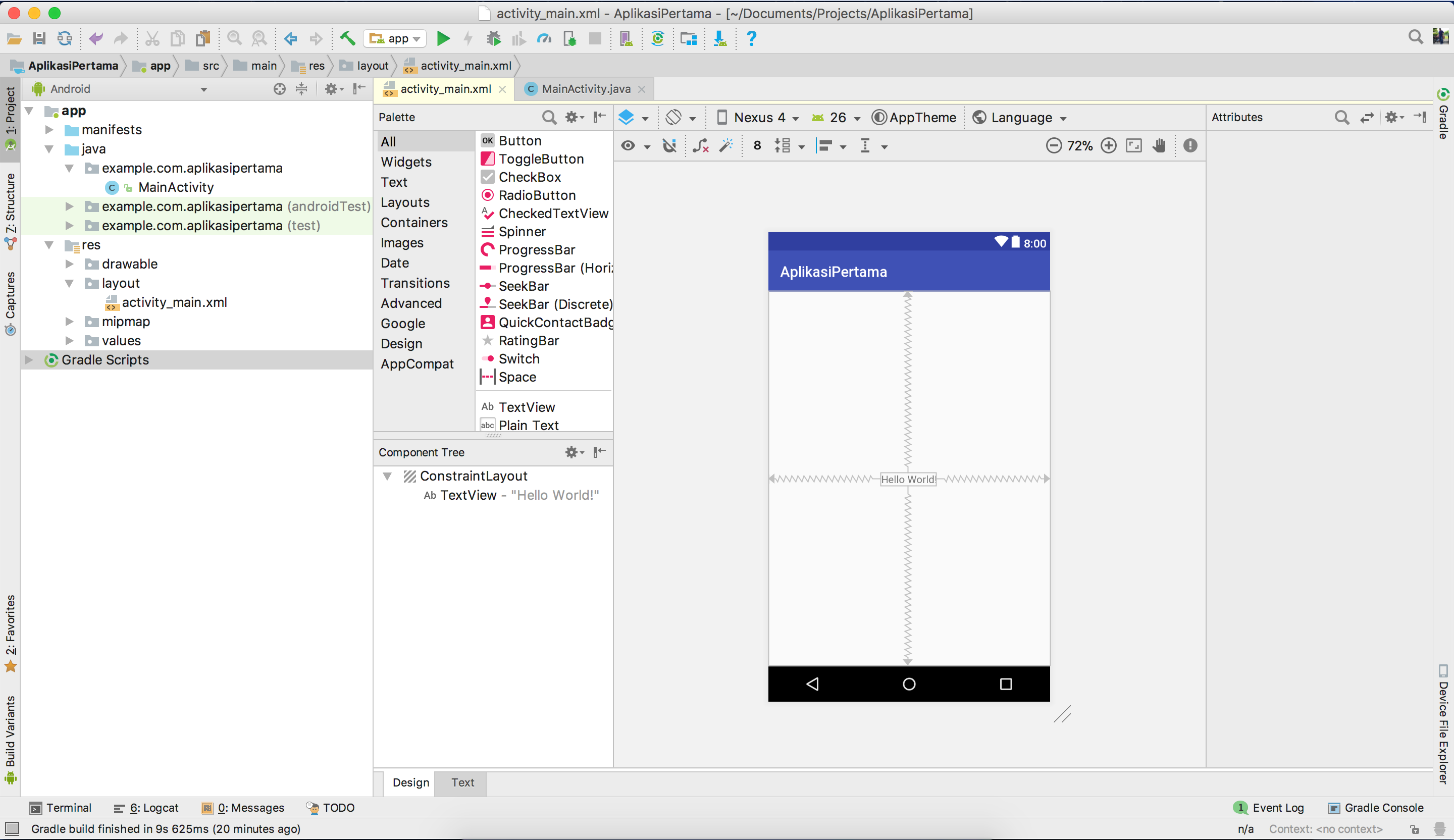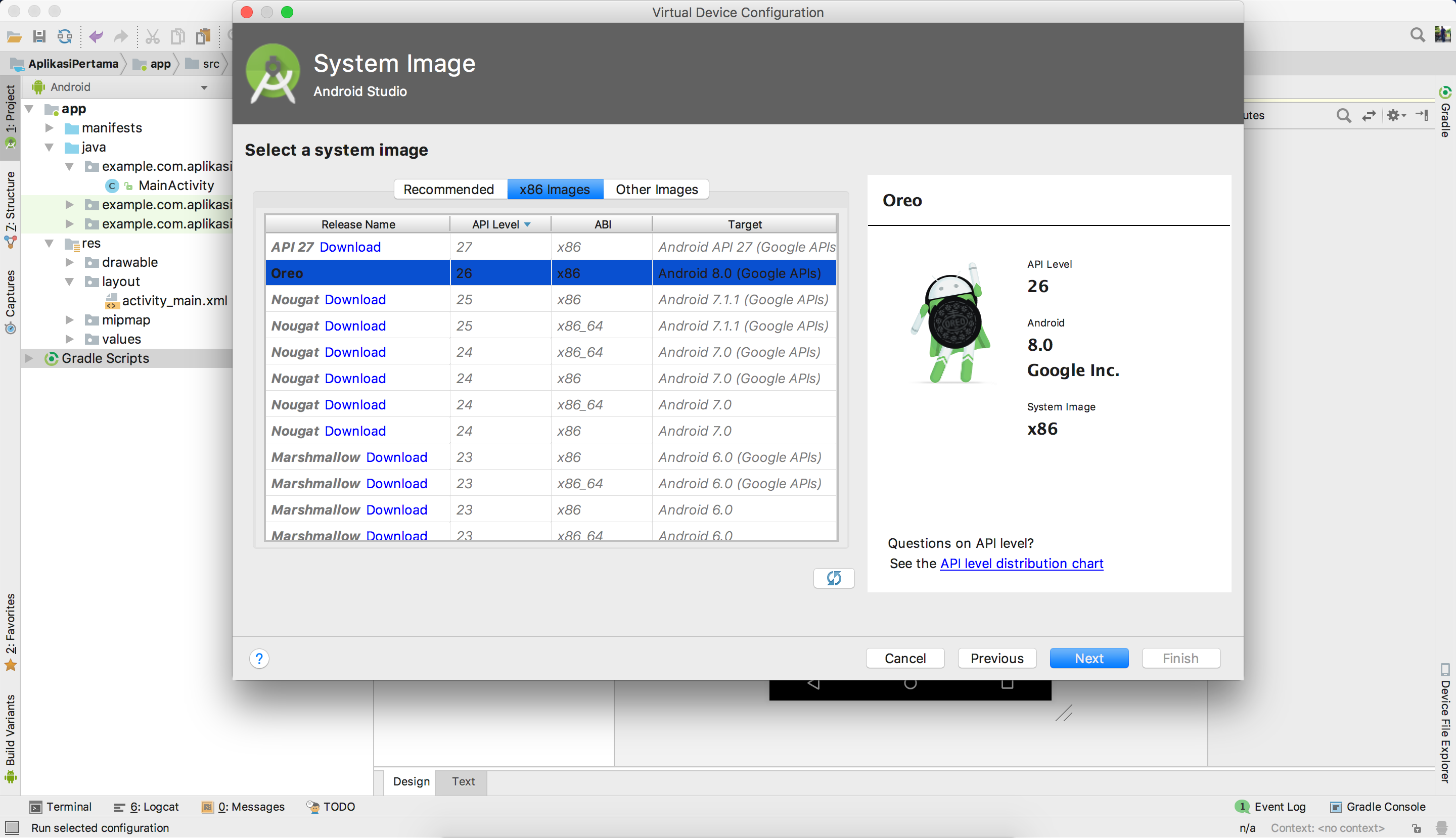Hai kali ini saya akan sharing tentang cara membuat game melalui Scratch!
Hal yang perlu kalian ikuti :
Buka terlebih dahulu Scratch pada laptop kalian.
Setelah Scratch terbuka ,kita masukkan actor yang saya akan pilih sebagai contoh, namun usahakan actor tersebut mempunyai 2 actor yang berbeda pergerakannya. Kita pilih “semua kostum” lalu kalian klik “impor”.
1. Setelah kalian klik “impor” maka akan keluar seperti ini… saya akan memilih “animal”. Lalu saya pilih “shark1-a” dan “shark1-b” sebagai actor yang mencerminkan keadaan bawah laut seperti pada judul diatas.
Setelah itu kita masukan skrip pada ikan hiu tersebut, masukkan skrip yang sudah tertera digambar dibawah ini..
1. Lalu masukan kembali skrip agar seperti ini…
Masukkan actor lain dengan cara mengklik gambar dibawah berbentuk kertas untuk menambahkan actor lain. Saya akan menambahkan actor animal yaitu “Ikan”
Tambahkan background yang sesuai dengan tema diatas,pilih gambar dasar laut.
Perkecil sprite keduanya agar sesuai dengan background.
Setelah itu masukkan skrip pada sprite kedua lihat gambar dibawah ini..
Gandakan skrip kedua menjadi banyak .
Jangan lupa copy skrip yang sama pada semua sprite yang digandakan tadi.
Nah sekarang saya akan memberitahukan cara menyembunyikan sprite2 dan yang lain. Tambahkan skrip “jika (apakah menyentuh?)”, lalu tambhkan “sembunyikan”, dan jangan lupa masukkan “beritakan sprite yang lain”. Lihat contohnya dibawah
Jangan lupa atur arah rotasi pada sprite2.
Masukkan skrip “perlihatkan” untuk memperlihatkan kembali sprite yang tersembunyi.
Jika ingin memperbesar hiu kita bisa masukkan skrip seperti dibawah ini
Nah sekarang sudah selesai , tinggal masukkan sesuatu bias dilihat dibawah.setelah itu liat skrip ukuran ceklist dam akan keluar papan score.

selesai deh ,terimakasih karena sudah membaca artikel ini.
Cara Pembuatan Animasi Bergerak Dan Background pada Scratch
Hai perkenalkan nama saya IkaFauziah. Disini saya akan menjelaskan bagaimana pembuatan animasi dengan baik melalui aplikasi Scratch. Baca yuk ,insyaallah setelah kalian membaca artikel ini ,kalian menjadi paham dalam membuat animasi.
Pertama tama kita buka aplikasi Scratch.
Ketika kita membuka aplikasi Scratch ,maka akan keluar tampilan seperti ini ..
Pada gambar diatas terlihat seekor kucing berbackground putih polos.Tampilan diatas terlihat begitu sederhana dan kucing itu belum dapat bergerak. Nah sekarang saya akan menjelaskan cara membuat tampilan diatas menjadi sebuah animasi.
1. 1. Kita atur rotasi yang ada dibagian atas yang disampingnya terdapat seekor kucing. Gambar rotasi pertama berfungsi membuat gambar berputar-putar. Gambar rotasi kedua berfungsi membuat gambar hanya menghadap kearah kiri-kanan. Dan gambar rotasi ketiga berfungsi membuat gambar tidak sama sekali bergerak (diam). Lebih jelas bisa lihat di gambar ini.
2. Dipaling atas terdapat pilihan ,kita pilih saja control. Lalu keluar tampilan seperti dibawah dan kita pilih “ketika di klik” yang berfungsi untuk memulai pergerakan terhadap kucing tersebut.
3. Setelah itu masukkan pilihan “jalan kan tanpa henti” yang berarti berjalan namun tanpa henti.
4. Nah kita kan sudah menempelkan beberapa skrip yang terdapat di Kontrol. Sekarang kita akan menambahkan skrip yang terdapat dalam pilihan Gerakan. Bisa kalian lihat! Untuk menambahkan pergerakan kita dapat memilih “bergerak sebanyak 10 step”.
5. Coba kalian praktikan terlebih dahulu apakah bergerak atau tidak? Jika sudah bergerak ,lihatlah apakah kucing itu berjalan hingga ia menabrak garis pembatas? Iyaa kita bisa saja memantulkan sikucing itu agar tidak terhenti ketika menabrak garis pembatas. Kita pilih “jika menyentuh pembatas, memantul”.
6. Nah sekarang kucing sudah berjalan dengan baik. Kita pindah ke Tampilan. Dan pilih skrip “kostum berikutnya” yang berfungsi mengganti custom yang kita inginkan.
7. Jika pergerakan terlalu cepat kalian bisa memperlambatnya dengan pilihan Kontrol lalu “tunggu selama … detik” kalian dapat mengisikan beberapa waktu yang kalian butuhkan.
8. Taraaa semuanya sudah selesai ,kucing tersebut sudah bergerak dengan baik, lalu apalagi yang kurang ya? Seharusnya kucingkan berbunyi ya, bisa engga sih ya membuat kucing itu bersuara? Jawabannya bisa! Kita mulai dari awal yang pertama kita buat ,dengan menaruh “ketika klik”.
9. Kita tambahkan lagi skrip yang sudah kita buat diawal ,tinggal kita tambahkan suaranya saja. Untuk suara kita pilih Suara. Dan pilih skrip “mainkan suara … sampai selesai”.
10. Nah sekarang kita akan mengganti warna background putih polos menjadi bergambar. Cukup klik aja kertas putih yang terdapat dalam kotak “Hasil Program”. Skripnya kosong dan tugas kita hanya mengisi skrip sesuai yang kita inginkan , lihat gambar :
11. Sekarang Waktunya kita memilih background sesuai yang kita mau ,pilih Semua Latar Belakang ,nanti akan keluar pilihan folder namun sebelumnya kita pilih dulu Impor pada backgroudnya.
12. Silahkan kalian pilih dari salah satu folder disana. Sebagai contoh saya akan memilih folder Indoors dengan background The Movies Inside.
13. Jika sudah memilih kita klik “OK”.
14. Backgroundnya akan berubah sesuai yang kita pilih tadi. Seperti tampak hidup bukan?
15 . Sudah selesai deh makasih yaa yang sudah mau membaca artikel ini. Semoga artikel ini bermanfaat untuk anda. Jangan bosan-bosanya baca artikel di blog saya.